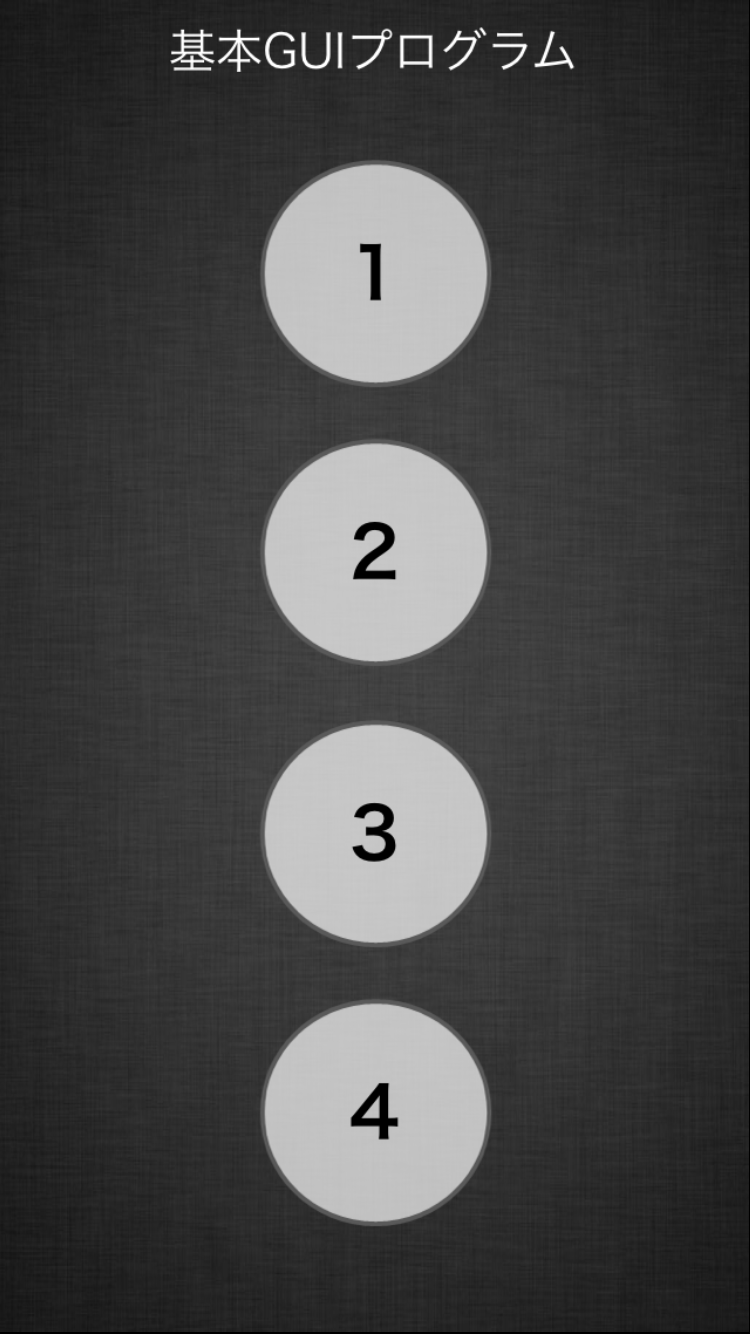サンプルGUIをダウンロード
- ココをクリックして、サンプルGUIをダウンロードして下さい。
- ダウンロードしましたら、任意のフォルダーを作ってそこに解凍して下さい。
- ダブルクリックではなく、解凍して下さい。
- 7zip推奨
- 中にGUIファイルがあります。GUI Designerで開いて下さい。
- もし下記の警告が表示されたら、「アクセスを許可」を選んで下さい。
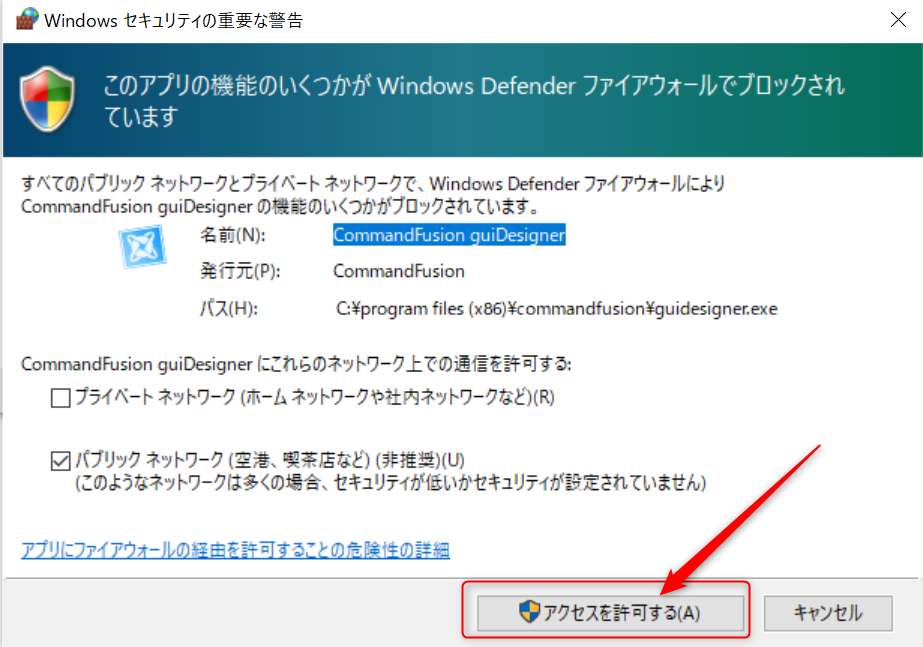
- 「start左横(+)」>「portrait」
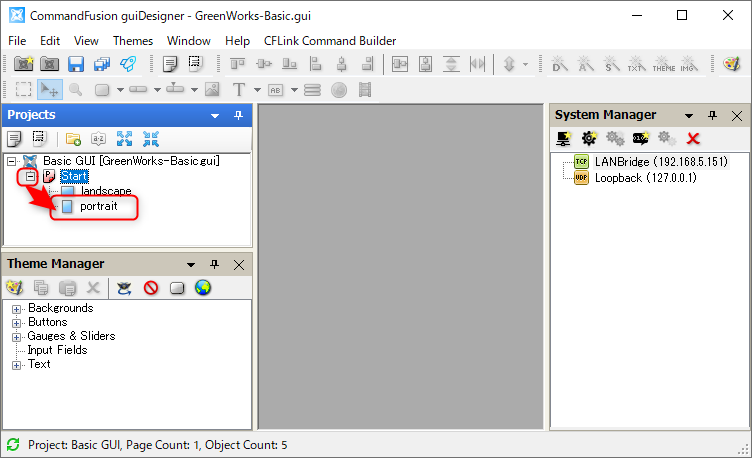
- 下記の画面が表示されたら次に進んで下さい。
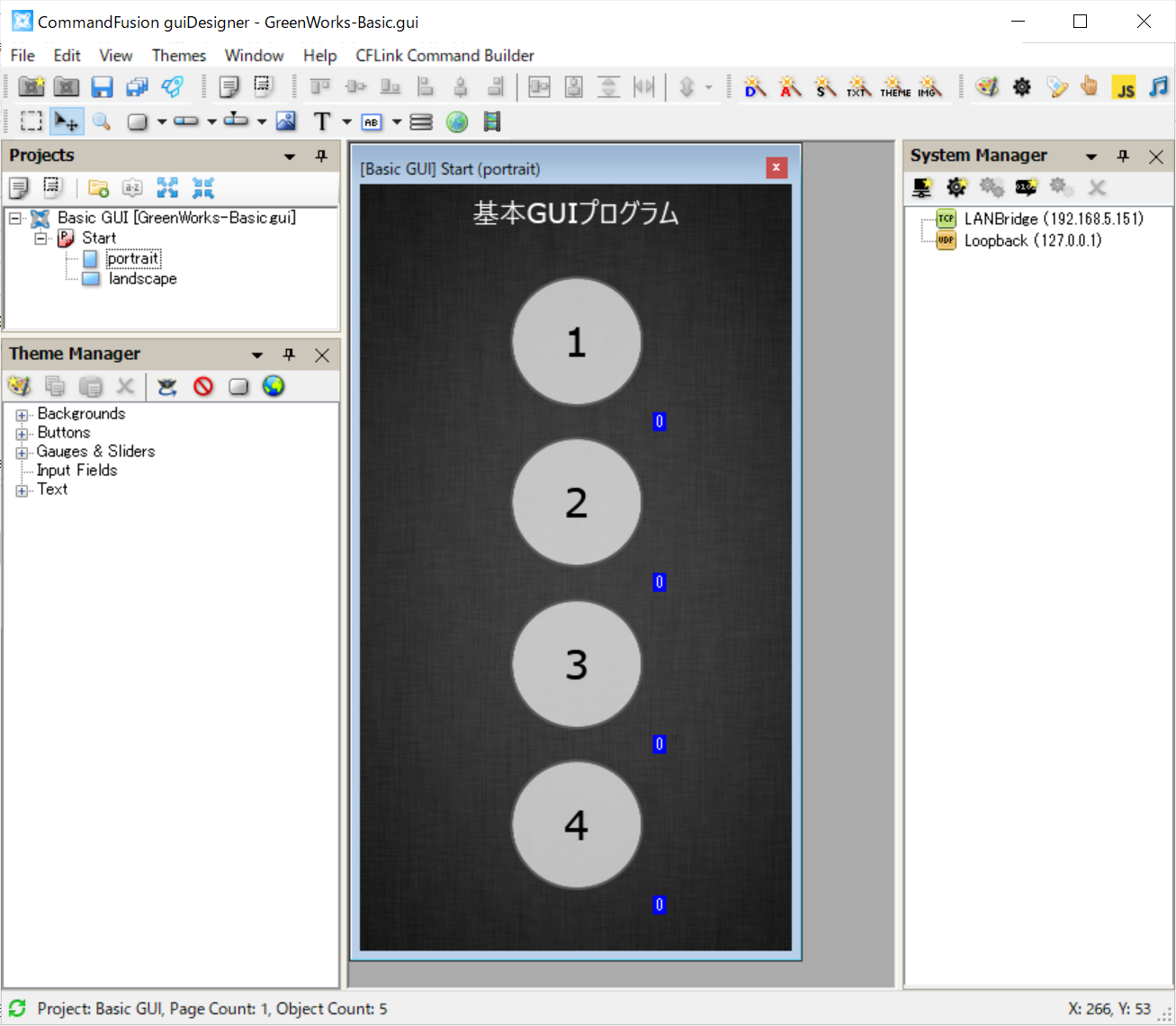
GUIを作ってみよう!!
1. "System Manager"からLAN Bridgeを追加します
「System Manager」から、「Add System」を押します。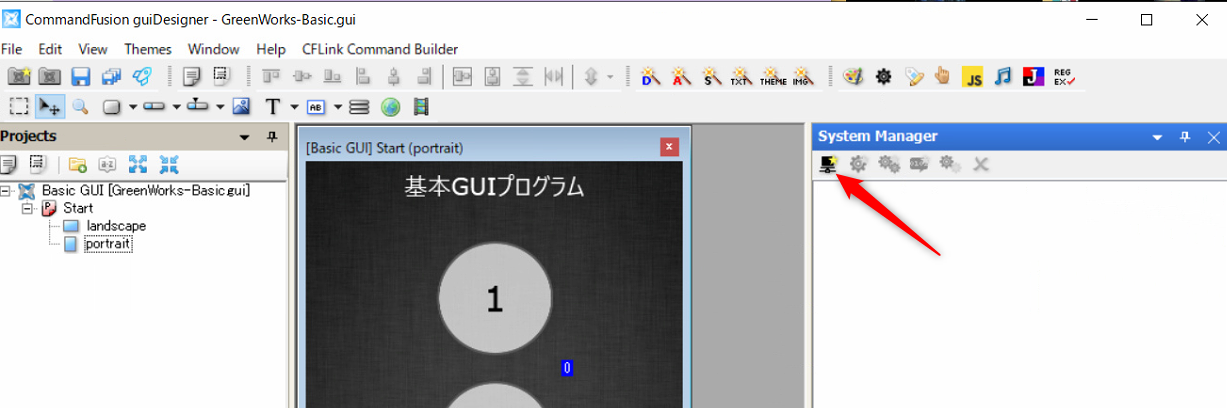
LAN Bridgeのプロパティー
以下のように設定します。
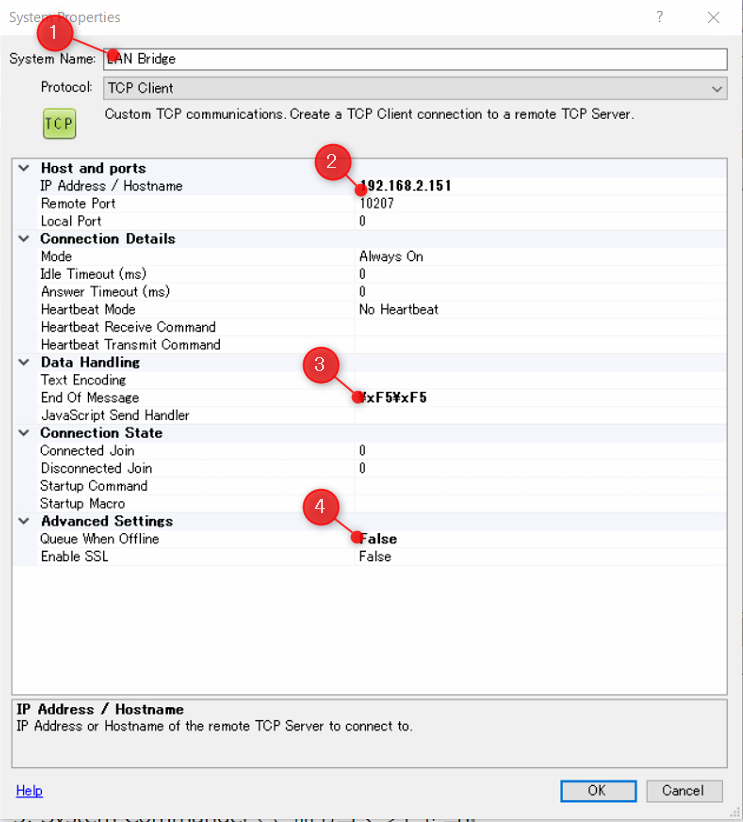
いろいろ設定できますが、初心者の場合、以下のみ変更して下さい。他は不要です。
① 分かりやすい名前
② LAN BridgeのIPアドレス(後述)
③ \xF5\xF5・・・これはお決まりのフッターです。
④必ずFalseにしましょう!!
2. System Commanderで操作してみよう!
System Commanderを起動します。![]()
下記の画面になったら「はい」を選びます。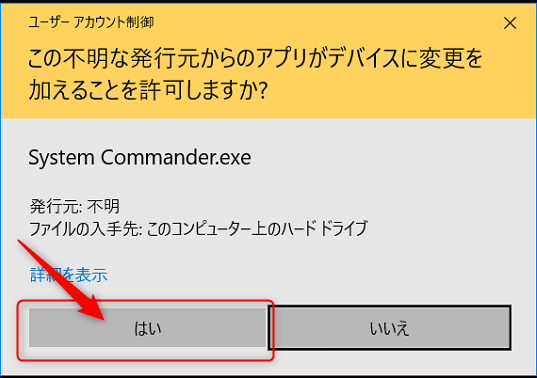
下記が表示されたら「OK」を選びます。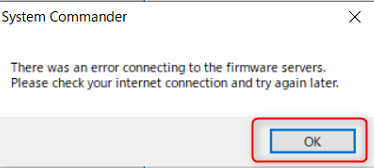
下記が表示されます。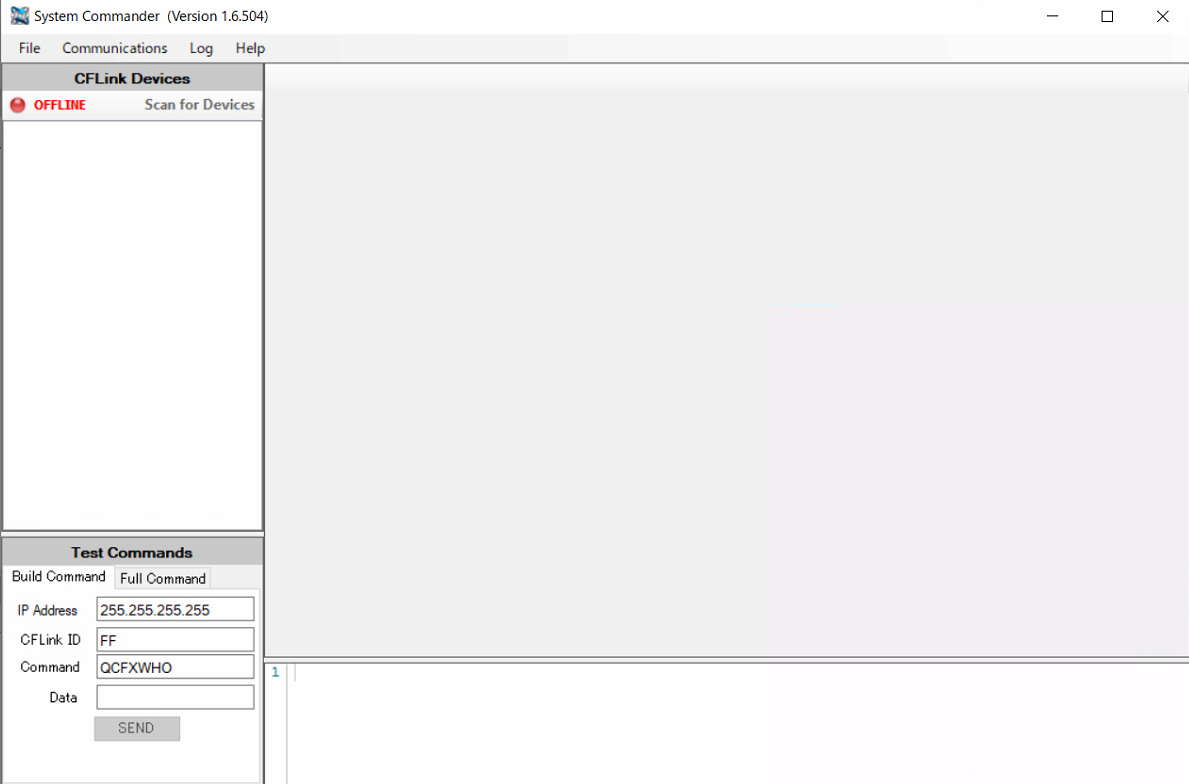
「Communications」>「Settings」を選びます。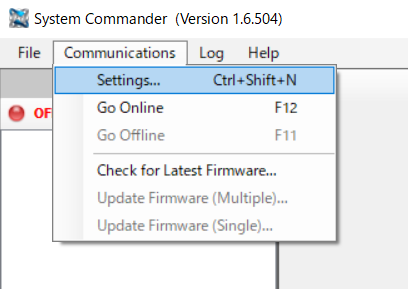
「UDPタブ」>「(有線LANのNIC)」>「OK」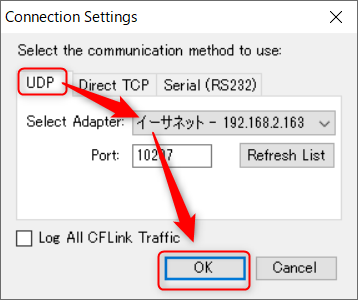
「Communications」>「Go Online」を選びます。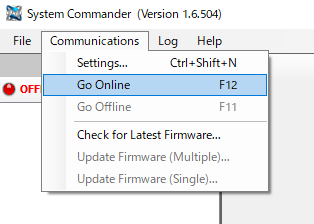
選記が表示されたら「OK」を選びます。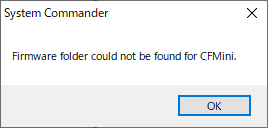
画面左側にコマンドフュージョン機器が表示されます。
「[20]CF Mini」>「Relay」を選びます。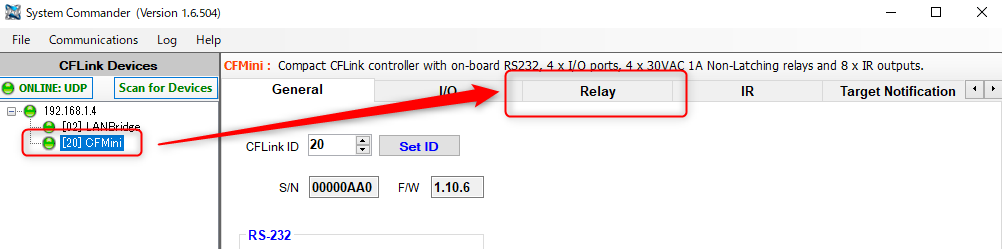
下記が表示されます。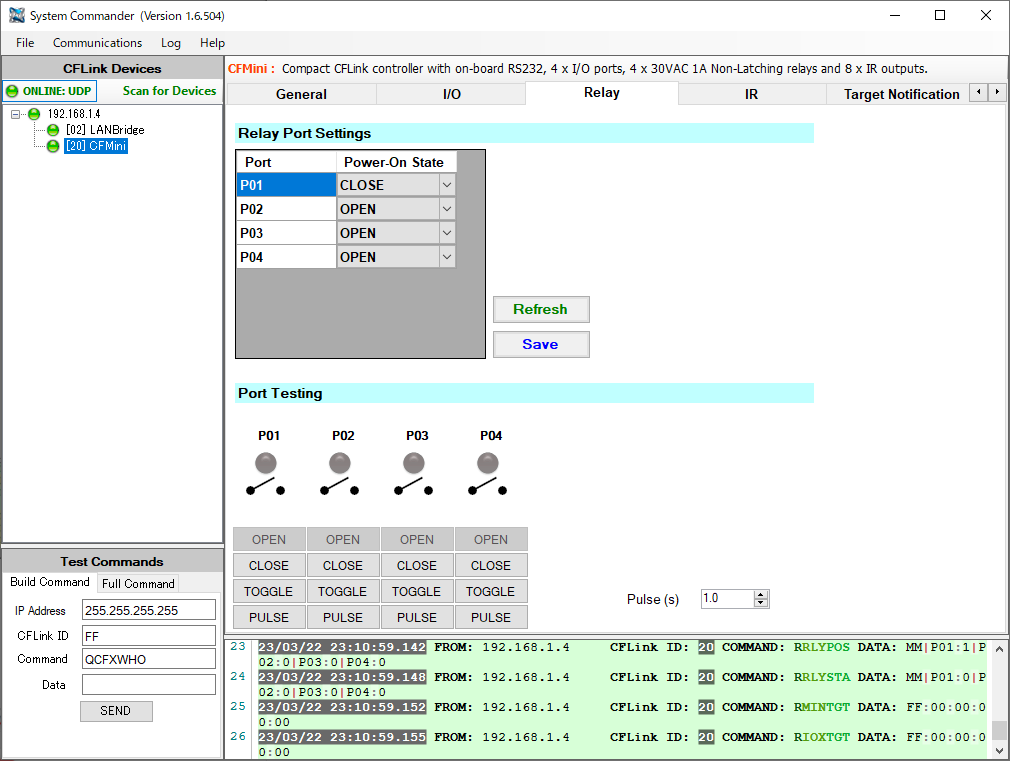
3. リレーを操作するボタンを作成しよう!
「OPEN」「CLOSE」「TOGGLE」「PULSE」の中から、スマホのボタン化したい動作をクリックして、実際動作させます。
(今回はTOGGLE操作を設定します。)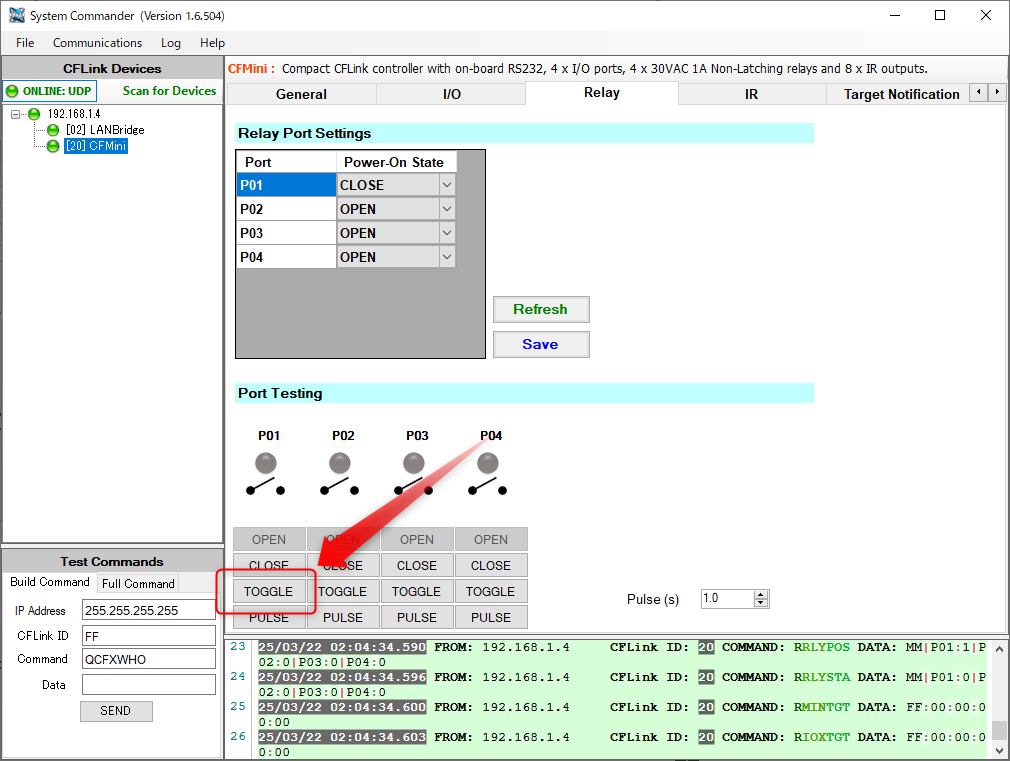
閉じた場合アイコンが赤く変化します。同時に、画面下のログ一覧にその時のログが表示されます。
青:実際あなたが今実際操作した命令
緑:リレーが変化したことによる結果
↓つまり、命令コマンドを今作りたいので、青い行の所を右クリックします。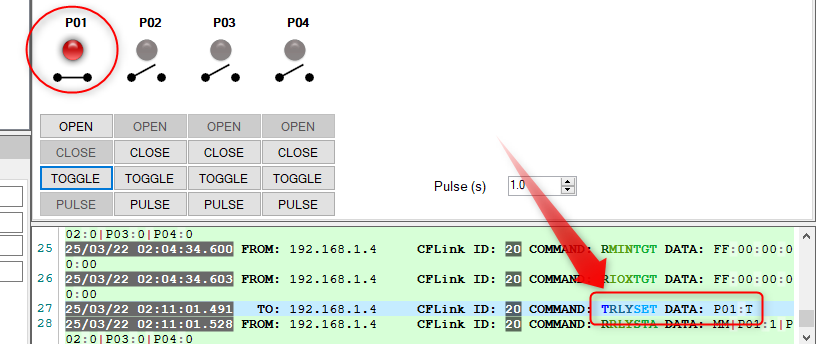
↓続いて、「Copy CFLink Command」を選びます。これでCF Linkコマンドがコピーされました。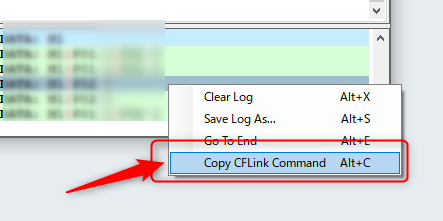
GUI Designerを開いて「System Manager」から、「Add Command」を押します。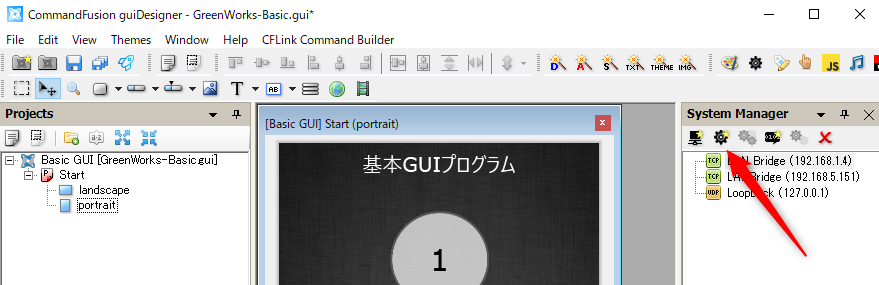
下のように入力します。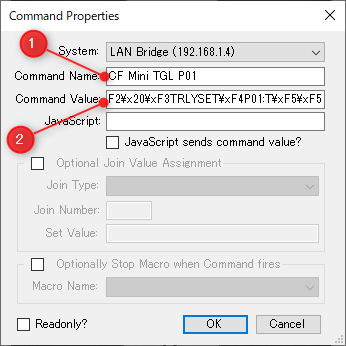
① 分かりやすいコマンド名(ハイフンはNG)
② コピーしたCFLink Commandを「右クリック」>「貼り付け」
生成されたコマンドを設定したい「ボタン」へドラック&ドロップ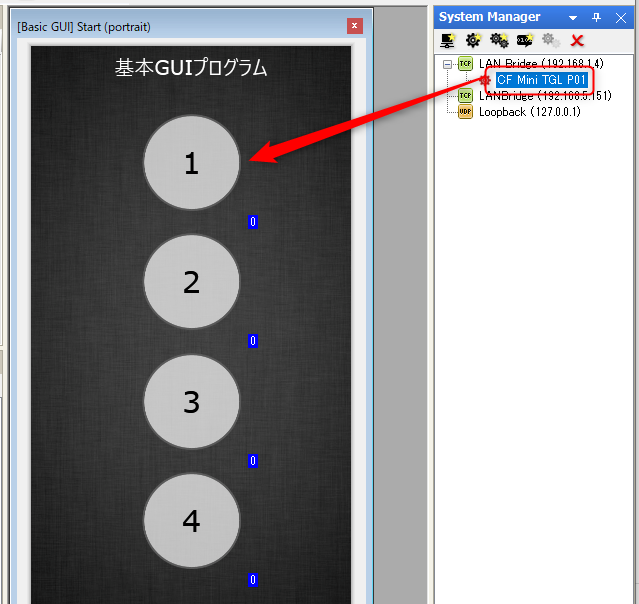
「File」>「Upload Service」を選択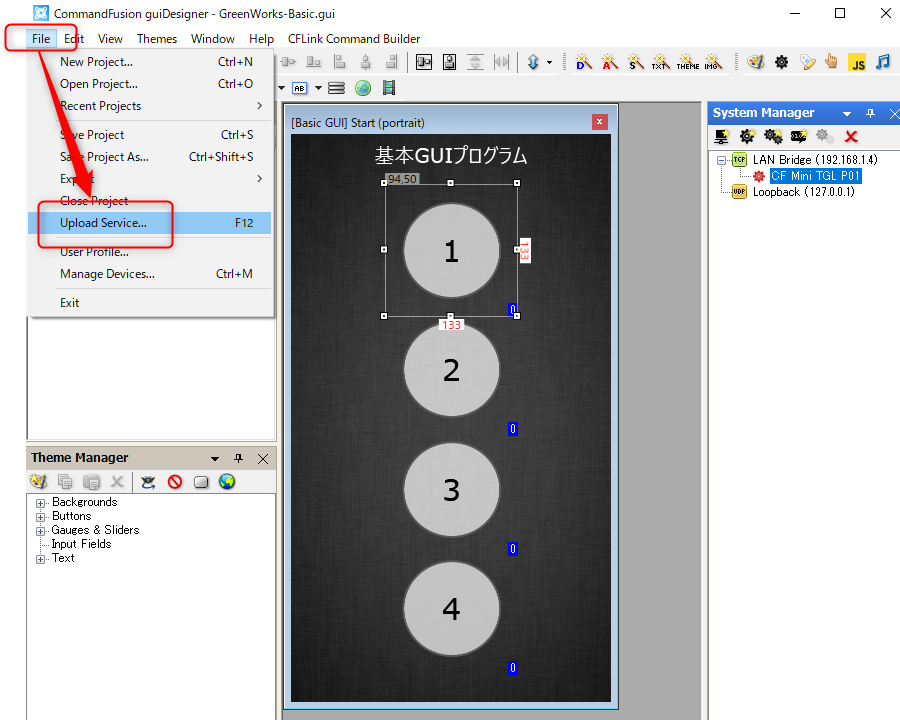
以下のウィンドウが表示されるので「Start」をクリック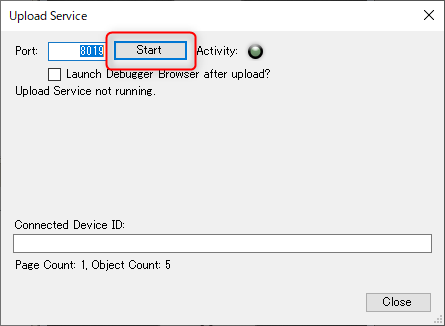
以下の表示が出たら「はい」をクリック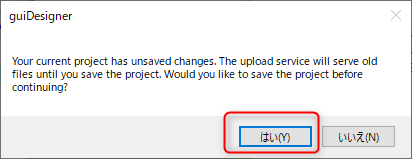
下記が表示されるので消さずにそのままで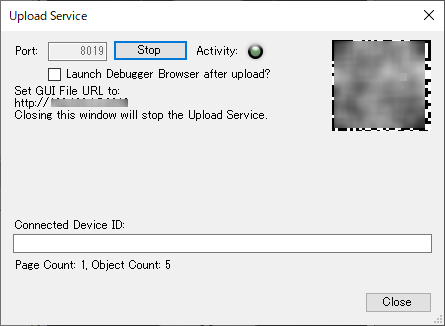
4. スマートフォンで操作してみよう!
iViewer4をダウンロードしてから、iPhoneの「設定」をタップ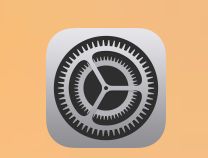
「iViewer4」を選択します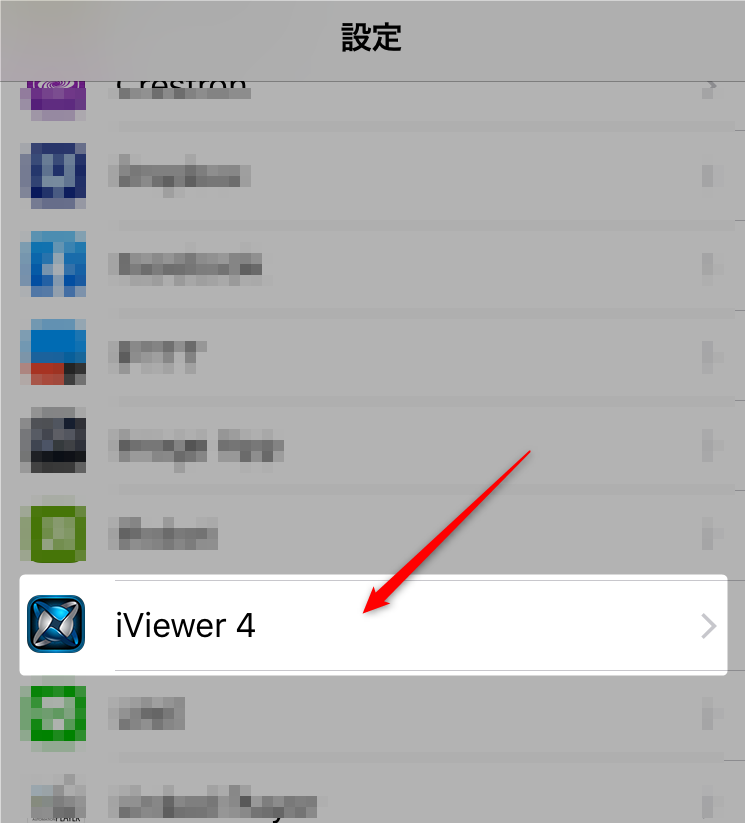
・ON/OFFは以下そのままで
・「File URL」については後述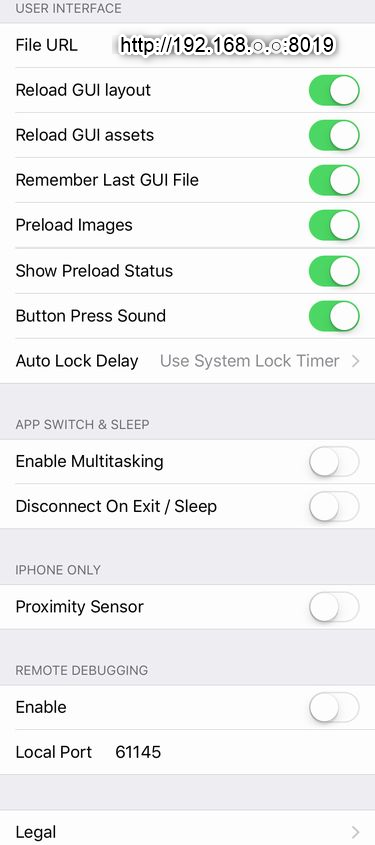
File URLは、「Upload service」の赤内のURLを入力します。
(殆どにおいて、http://192.168.xxx.xxx:8091」のはずです。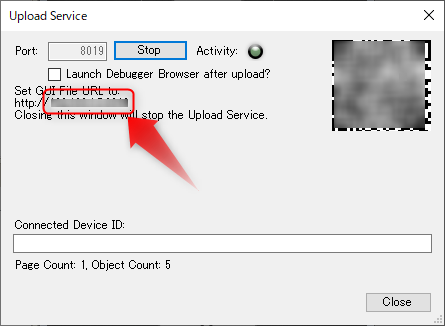
「iViewer4」を起動します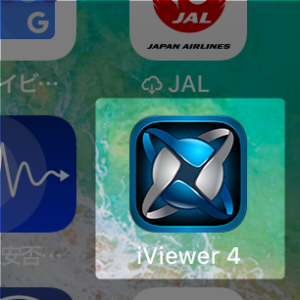
GUI Designerと同じ画面が表示されれば成功!